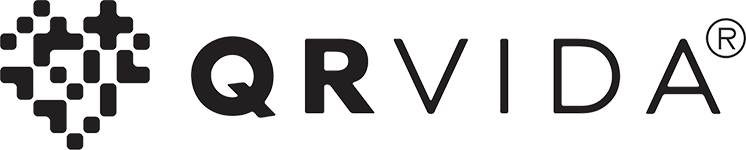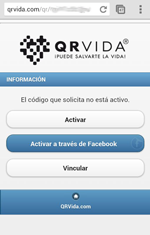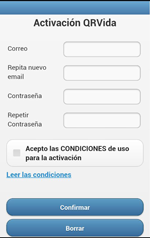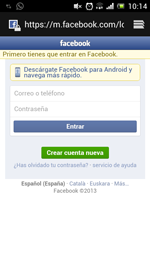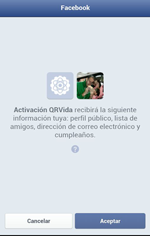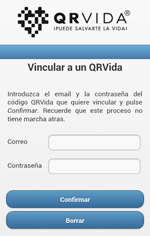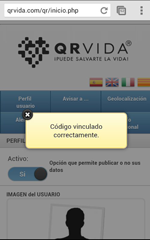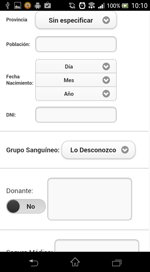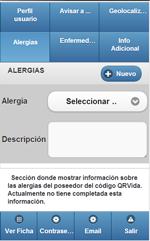MANUAL DE QRVIDA
ACTIVACIÓN
INICIO
Para leer el código QR solo será necesario abrir la aplicación (que usted haya instalado en su teléfono móvil) y enfocar con la cámara de su teléfono móvil el código QR. Una vez realizada la lectura, le aparecerán las siguientes tres opciones:
- 1A. Activar
- 1B. Activar a través de Facebook
- 1C. Vincular
1A. ACTIVACIÓN
Si usted selecciona la opción “activar”, le saldrá la siguiente imagen, en la cual debe especificar el correo electrónico que quiere utilizar y la contraseña. Además es totalmente necesario que acepte la cláusula “Acepto las CONDICIONES de uso para la activación” para poder continuar con la activación, ya que si no lo hace el proceso de activación de su QRVida quedará paralizado. Recuerde que si usted posee varios QRVida podrá usar el mismo correo electrónico pero siempre con contraseñas diferentes. Se recomienda usar un correo electrónico que utilice con frecuencia, ya que desde allí se podrá acceder al área privada de su QRVida y recuperar la contraseña. Una vez rellenos los datos de correo, contraseña y haber aceptado las condiciones de uso se abrirá una ventana para comenzar a completar los datos que considere importantes.
1B. ACTIVAR A TRAVÉS DE FACEBOOK
Si usted decide la elige de “activar a través de Facebook” será necesario: Pulsar la tecla “activar a través de Facebook”. Una vez pulsada le aparecerá la siguiente una pantalla como en la Imagen 1. Cuando aparezca esta ventana usted solo tendrá que entrar en su cuenta de Facebook con su correo electrónico y su contraseña. Una vez introducidos los datos anteriores le aparecerá una pantalla como la que se muestra en la Imagen 2, en la que solo pide permiso para usar los datos necesarios que se encuentren en su cuenta de Facebook. Si usted está de acuerdo pulse aceptar. Su QRVida obtendrá los datos de su perfil de Facebook (Nombre, apellidos, Fecha de nacimiento, Imagen de Perfil, etc…). Si usted anteriormente en su Smartphone ha iniciado sesión en su cuenta de Facebook, puede ocurrir que el sistema recuerde sus datos (Correo electrónico y contraseña) con lo cual solo le pedirá permiso para usar sus datos de Facebook. También existen posibilidades de que el sistema solo recuerde su correo electrónico ya que el navegador tiene denegado guardar contraseñas. En este caso, solo tendrá que introducir su contraseña de Facebook para acceder a registro de usuarios. Recuerde que el correo será el mismo que usted utilice para acceder a su cuenta de Facebook. La contraseña para acceder a su perfil se le enviara mediante un email al correo electrónico con el que usted se haya registrado.
1C. VINCULAR
La opción “vincular” se utiliza cuando usted posee varios QRVida y quiere mostrar la misma información en todos sus QRVida, para ello es totalmente necesario tener activo un QRVida. Si usted desea vincular su QRVida con otro, será necesario pulsar “Vincular”. Usted únicamente tendrá que introducir el email y la contraseña del código QRVida que quiere vincular y pulsar confirmar. A continuación, le aparecerá una nueva ventana donde aparecerá “Código vinculado correctamente”, confirmándole que habrá vinculado su QRVida con el que ya tenía activo.
MODIFICAR PERFIL
PERFIL
Si usted ha pulsado la tecla “activar” y ha realizado correctamente los pasos descritos anteriormente, le aparecerá la siguiente imagen con las distintas pestañas (Perfil usuario; Avisar a…; Geolocalización; Alergias; Enfermedades; Info Adicional).
PERFIL DEL USUARIO
La primera opción que le aparecerá es “activo”.
Esta opción, permite que usted decida cuando quiere que se puedan leer los datos asociados a su QRVida. Dicha opción viene activada con lo cual está permitiendo que se pueda leer su información. En caso de querer ocultarla solo tendrá que pulsar donde pone “Si”, una vez que haya pulsado deberá aparecer un “No” (Indicación de que la opción esta desactivada). Esta opción está pensada para ocultar la información en caso de pérdida, robo, deterioro o desuso del identificador QRVida.
Una vez ha decidido tener activo su perfil, debe ir rellenando los datos que considere importantes. Queremos remarcar que ningún campo es obligatorio y rellenarlo es siempre opcional.
IMAGEN DEL USUARIO
Esta opción le permite subir una foto suya o de la persona a la que pertenecerá el QRVida. Para ello solo tendrá que pulsar “Nueva imagen”, dependiendo del móvil que usted utilice le dará a elegir entre varias opciones (Cámara; Videocámara, Fotos, Galería, Álbum, etc…). Principalmente usted puede elegir entre dos opciones básicas: La primera usar una imagen ya existente para ello solo tendrá que pulsar “Galería” y seleccionar aquella imagen que desea tener como “imagen del usuario”. La segunda opción es realizar la imagen en el mismo momento a través de la cámara de su móvil.
DATOS PERSONALES
Ahora puede rellenar los campos que usted crea que son relevantes para los servicios de emergencias como (nombre, dirección, país, provincia, población, fecha de nacimiento, grupo sanguíneo, donante, seguro médico, NIF). Recuerde que NO es obligatorio.
VISUALIZAR SU CÓDIGO QRVIDA
Esta opción está pensada para que el usuario pueda editar en su ordenador su código QRVida y así poder imprimirlo en el formato que considere oportuno como pegatinas, papel o en ropa si hiciera falta, es una opción que facilita a los usuarios de QRVida poner su código en el formato que ellos consideren oportuno.
AVISAR A
Pulse el botón «Nuevo» para introducir el teléfono, el nombre y el parentesco con la persona que querría que contactasen. Además se da la opción de asignarle la posición que quiere que dicho contacto ocupe, siendo la primera posición para la persona a la que querría que avisasen en primer lugar, y así sucesivamente. Puede introducir tantos contactos como desee, y asignarle la posición que más le convenga. Recuerde siempre grabar los cambios antes de salir de la aplicación.
GEOLOCALIZACIÓN
Es una opción que permite (rellenando el campo email de aviso) enviar un email con la posición, hora y precisión en metros con la que se leyó el identificador QRVida, acompañados de un plano y una imagen de dicha localización. Para activar esta opción solo tendrá que deslizar el dedo hacia la derecha en la tecla que pone “no”, una vez deslizado deberá aparecer “sí” indicando que dicha opción está activa. Además de email, podrá ver a continuación dicha posición en un plano interactivo.
ALERGIAS
Sección donde se puede mostrar información sobre las alergias del poseedor del identificador QRVida. Cuando usted haya pulsado el botón «Nuevo», aparecerá el cuadrante que se muestra en la imagen. Podrá seleccionar aquella alergia que padezca, si su alergia no se encuentra entre las opciones podrá seleccionar la opción «otras» y en el apartado de «descripción» hacer referencia a ella.
ENFERMEDADES
En esta sección usted podrá elegir de las enfermedades que el sistema tiene incorporado y si no encuentra la suya podrá optar por indicar «otras» y hacer una descripción de la enfermedad que tiene. El funcionamiento es similar al apartado anterior.
INFORMACIÓN ADICIONAL
Esta sección está pensada para que cada usuario indique información que no está contemplada en las otras fichas, desde QRVida recomendamos introducir:
- Medicamentos que toma con sus dosis y la frecuencia.
- Incidencias reseñables.
- Información que no se ha puesto en otras fichas.
- Datos, médicos o no, que resulten vitales o a considerar para el poseedor de QRVida.
El funcionamiento es similar al apartado anterior.